|
前言: 拓展屏的玩法,想必很多朋友都不会感到陌生。双屏/多屏方案对于提高工作效率来说,可谓大有裨益。
4780915 除了日常工作时处理文档,双屏之一用来看股票走势也是我们在生活中常见的用法;对于狂热的球迷来说,季后赛期间遇上喜欢的球队比赛,无奈自己又要加班,这时候用双屏一边播放比赛,另一边埋头苦干又成了不二之选。 但是,楼主上述提到的双屏,多是普通家用/办公用显示器。对于很多商务人士来说,平时习惯了双屏工作,一遇到出差住酒店,望着笔记本的单屏,工作效率大打折扣。碰上运气好的,还可以连着酒店的电视机凑合一下,但是更多的时候,只能一声叹息,然后不断切屏…… 很多硬件厂商也看到了这样一个小众却无比刚需的市场,于是纷纷推出便携显示器产品。 楼主本文要展示的,正是这样一款产品——联想/ThinkVision M14 便携显示器 另外,除了诸如「左边爱奇艺,右边 PPT」的玩法之外,在本文中,楼主还要分享一种让手机秒变平板的方式! 下面开始进入正文。
4780901 产品附件非常简单,包含一台显示器、一个保护套和一条 C to C 的数据线 ▲ 显示器通体黑色,在下巴的左下角位置,有显眼的「ThinkVision」的 LOGO;保护套为毛呢材质,手感和视觉质感都相当不错。保护套边角处走线齐整,正面灰黑色毛呢比背面红色内衬斜着少了一角,方便用户拿取;数据线较粗壮,交换数据的同时可以实现供电。其两头均为 C 口,对老式传统笔记本的兼容方面并不友好。
4780909 显示器除下巴之外的另外三遍宽度都极窄,达到了超极本的水准,实测仅 6.62mm ▲
4780904 而机身最薄处,也就是显示器的实际厚度,仅为 4.51mm,与官方标定的 4.4mm 极为接近 ▲ 这样的边框宽度和机身厚度,在同类产品中属于绝对的佼佼者水准。
4780907 机身背面分两段,一段是显示器,另一段是底座,两者以两个转轴连接 ▲ 显示器背面左上角位置有联想的英文 LOGO——Lenovo;底座四个角落分别一个凸起的橡胶脚垫,正中一张标签详细标注了显示器的各项参数以及各种认证;在底座靠近转轴处,又有一条设计为红色的分区。
4780902 该分区可以单独掀起。关于这个分区的作用,此处暂且不表,下文另行详述。
4780923 虽然是便携显示器,但是联想的这款 M14 依旧在底座位置设计了两个如上图所示的小孔,方便用来悬挂使用 ▲ 一屏两用,这个设计也算是非常注重细节的表现之一。
4780905 在底座侧面,对称位置有两列纵向栅栏用于散热 ▲
4780906 转轴位置一个特写 ▲
4780903 显示器的接口分布在底座的两侧。其中一侧自左至右分别为 开关键/节能键、防盗锁孔和 Type-C 口 ▲
4780908 另一侧自左至右为 Type-C 口、亮度调节键(明/暗)和模式切换键 ▲
4780910 底座和屏幕之间最大支持 -5°-90°旋转 ▲
4780911 此时,如果将上文展示过的有红色线条的分区掀起,底座和桌面之间将会形成上图所示的一个夹角,让用户在使用的时候能够获得更加舒适的观看角度 ▲ 测试:
4780929 联想的这款 M14 便携显示器采用一块 14 英寸 IPS 面板,提供 1920*1080 高清分辨率,最高亮度 300 尼特,对比度为 700:1,提供 4ms 灰阶响应和 1670 万色显,水平/垂直可视角均为 178°,色域 72%NTSC。另外,显示器支持不闪和蓝光过滤护眼功能。遗憾的是,机器并不支持多点触控技术。
4780924 256 灰阶,索尼 A7 直出 首先进行灰阶测试,其结果如上 ▲
4780920 饱和度测试,索尼 A7 直出 接着进行饱和度测试,其结果如上 ▲
4780921 漏光测试,索尼 A7 直出 最后进行的是漏光测试,其结果如上 ▲ 测试显示,联想 M14 采用的这块 IPS 面板,未发现明显漏光;饱和度整体尚可;灰阶测试表现也算不错。当然,这种展示方法,实际观测结果受读者显示器本身素质等因素影响,并非十分准确。仅供各位参考。
4780912 联想 YOGA S940 因为显示器只提供两个 Type-C 口,且数据线同样是 C to C 接口,因此机器只支持 C 口连接。本文楼主采用联想 YOGA S940 以及 2018 款 iPad Pro 作为测试。 因为没有内置电池,所以在使用中,显示器可以单独使用 C 口适配器供电,也可以用对应设备直接供电。
4780914 用原装的 C to C 数据线连接 iPad Pro 和 M14,此时 M14 直接被点亮,并且显示与 iPad 内相同内容 ▲ 因为 iPad Pro 的特殊屏幕比例,所以 M14 在同步显示其内容的时候,两侧有大片留白。
4780916 利用这个功能,楼主和老婆躺在床上用平板追剧的时候,再也不用争论平板应该放在靠近谁的那边这种问题了 ▲ 因为 Ipad Pro 采用 4K 分辨率显示器,所以两者放在一起的时候,左侧的 iPad 要明显更加细腻一些,并且色彩也要更加艳丽一点 ▲
4780919 单独特写 M14 画面,同样细腻舒适 ▲ 2、联想 YOGA S940 连接
4780925 连接没有任何难度,依旧是将两台设备的两个 C 口用数据线连接即可,此时笔记本的显示器便投射到了 M14 上面。但是我们可以通过设置将笔记本的显示器拓展,而不是让两个显示器显示一样的内容。 第一步,在桌面右击选择「显示设置」;第二步,在下拉菜单「多显示器设置」中选择「扩展这些显示器」即可。当然,如果你要单纯同屏,则选择「复制这些显示器」选项即可 ▲ 完成上述设置以后,我们就可以实现「左边爱奇艺,右边 PPT」的快乐生活的 ▲
4780918 但是因为两个显示器分辨率不同,所以部分 APP 在使用中无法完美扩展——除非,将 S940 的显示器分辨率设置成 1080P 使用 ▲
4780928 上文楼主已经提到,这款 M14 除了利用平板或者笔记本直接供电之外,也可以单独外接电源——而这个功能,就是为手机等无法高功率输出的设备而设计的。 当 M14 选择其中一个 C 口单独供电之后,用数据线通过另一个 C 口与华为 Mate 20Pro 连接,此时手机画面很神奇地投射到了显示器面板上 ▲ 但如果仅仅是这样,顶多算是手机投屏,根本不值一提。
4780926 此时,在手机下拉菜单中,选择「电脑模式」▲
4780922 瞬间,M14 上显示的画面发生了翻天覆地的变化 ▲ 联想的这款便携显示器上显示的内容瞬间变成了传统的电脑图标,而手机的整个触摸屏,则自动变成了一块触控板。此时,用户在手机屏幕上滑动手指,M14 上对应的鼠标开始移动。 和笔记本触控面板一样,双击代表打开,操作起来甚是方便! 至此,手机摇身一变,竟然成了一台平板 那么应该如何评价这块联想 M14 便携显示器呢? 首先,从仅 14 寸的尺寸和不到 0.6kg 的重量来说,这块显示器确实非常便携,配合毛毡护套,非常适合商务人士差旅使用。显示器分辨率中规中矩,色域等参数素质尚可,完全满足日常办公需求。 但是遗憾的是,为了轻便,M14 牺牲了内置电池,只能依赖平板或者笔记本供电——这无疑会大大降低移动设备的续航时间;当然,用户也可以使用外接电源供电——然而此时可移动性和用户体验开始下降。 另外,若说这块 IPS 面板还有什么短板,楼主认为如果加入触控,将会大大提升其竞争力和用户体验。 关于 M14 的应用场景,楼主在本文用三种常见设备,提供了三种思路。实际上,第一种连接 iPad 略显鸡肋;第二种拓展笔记本显示器对于商务人士来说非常实用;第三种将手机秒变平板,用于应急简直神器! |
扫一扫查看属于您的
黑金特权
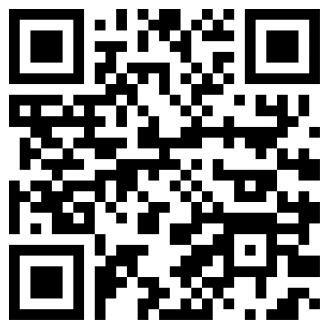
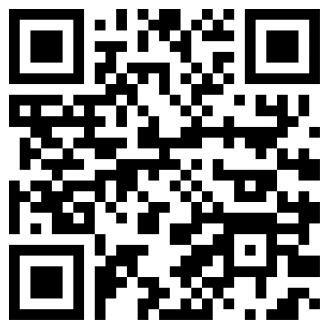
联想账号用户注册协议
请您仔细阅读以下条款及援引的相关条款,其中包含对您使用联想账号有重要影响的条款,您同意后方可使用联想账号及相关功能。您在使用过程中可随时通过访问“用户注册协议”页面了解《联想账号用户注册协议》详情及其更新。
最新更新:2024年9月12日
欢迎注册联想账户!注册联想账户将成为联想会员,即有机会参与联想的各种用户回馈、获得共享信息及其他会员专属服务(统称为“服务”)。本协议及援引的其他条款(“本协议”)构成您与联想(北京)有限公司和/或其关联公司(“联想”)就您注册和使用联想账户达成的有法律约束力的协议。
如您希望注册联想账号成为联想会员,享有本网站有关联想会员的专属权益及相关服务,请仔细阅读并确认您完全同意本协议。
请点击以上链接或联想网站下方链接阅读完整条款,同意本协议视为您确认已经了解并同意以上条款的所有内容。
1.0接受本协议
如您不同意本协议条款或无权签署本协议,请不要注册账户或使用相关服务。您注册账户或以其他方式使用服务,即表明您完全了解并接受本协议。
联想账户只能由有能力达成具有法律约束力合同的人士注册和使用。您应确保您已年满18岁并具有达成有法律约束力协议的完全行为能力。如您未达到法定成人年龄,您应确保本协议是由您的父母或监护人代表您签署确认的。如您代表他人(例如,某个公司或机构)确认接受本协议,您声明并保证您已获得了充分的授权并有资格这样做。
如您不符合上述条件,我们有权拒绝您注册和使用联想账户。
本文件包含了适用于联想账户注册和使用的基本条款。使用某些联想服务需适用某些特别条款。这些特别条款将随同相关服务说明提供,您注册或使用这些服务,这些特别条款将成为本协议的一部分。如特别条款与基本条款不一致,则仅就这些特定服务而言,特别条款将优先适用。
2.0账号注册
您申请注册联想账号时,必须向联想提供真实且准确的个人资料或企业信息,并于个人资料或企业信息发生任何变动时及时更新。若您提供任何错误、不实、过时或不完整或具误导性的信息;或者联想有理由怀疑您提供的信息是错误、不实、过时或不完整或具有误导性的,有权暂停或终止您的账号,并拒绝您使用联想网站及相关服务的全部或任何部分。
您在注册过程中输入的姓名、企业名称和证件号码将作为识别您与联想账号的一致性的首要证明资料,您应妥善保管,不得以任何方式提供给他人使用,包括但不限于出借、转让、共享或许可使用等。您理解,联想无义务核查每一账号使用的合法性,如发现对您账号任何未经授权的使用或发生其他类似安全问题,您应立即通知联想。
对他人未经授权使用您的账户,联想不承担任何责任。您应当对通过您的账号进行的以及您账号内的所有活动负责。联想不对与账户内部活动及账户所有权相关的争议进行判定。如不能确定账户的有效所有者,联想有权暂停或取消该账户。
3.0会员权益和服务
只有正确完成联想账户注册的用户方可成为联想会员并享有会员专属服务。会员账户可用于对用户的订购及服务申请信息进行管理。会员用户也可享有某些会员专属权益和服务,例如获得积分,具体见联想发布的活动计划和方案。
联想可根据会员完成联想指定活动情况为会员提供积分。积分仅在指定期限内有效。会员应自行负责不时核对其账户所享有积分的状态。会员可用指定数量的积分兑换联想可不时向会员提供优惠或特权。这些优惠或特权的性质,以及获得该等优惠或特权所需的积分数量,由联想确定并可随时更改。除用于兑换联想通过本服务提供的优惠或特权(如有)外,积分不得用于任何其他目的或用途。积分不可折抵任何现金或费用。兑换优惠可能有时间限制或只提供有限的数量。
积分仅可在指明适用的活动中使用,不能在任何其他活动中兑换或转移至会员的其他账户。会员积分不可出售或转让给其他会员或由其他会员兑换。会员因任何原因终止账户的,会员获得的所有积分均作废。
4.0费用
联想仅提供本协议约定的网络服务,除此之外与相关网络服务有关的设备(如个人电脑、手机、及其他与接入互联网或移动网有关的装置)及所需的费用(如为接入互联网而支付的电话费及上网费、为使用移动网而支付的手机费)均应由您自行负担。
联想可能提供某些收费服务。对于收费服务,联想会在您使用前明确提示,只有您确认接受相关服务条款并支付费用后,方可使用该收费服务。
5.0第三方网站
我们可允许您从第三方网站访问账户,或在联想网站上设置指向第三方网站的链接。这些第三方网站可能非由联想运营、管理和支持,联想不对这些网站的内容或功能的准确性、合法性、适当性或任何其他方面负责。这些链接或引用仅为用户方便而设置,并不表明我们对这些网站及其内容作出了任何认可、推荐或保证,或联想与这些网站的运营商有任何关联。您访问和使用这些第三方网站时,可能会适用附加或不同的条款和条件,您应仔细阅读这些适用于第三方网站的条款。
6.0使用规则
账号仅供会员用户用于获得联想产品和服务信息及相关支持。您不得将账号用于未明确允许的任何商业目的,例如,向第三方转售任何内容或信息。您应自行对您的账户、用户名或密码下发生的行为负责,包括通过账户发布或传送的任何内容。除非严格按照联想制定的和预期的要求获得积分,否则积分是无效的,您不得试图通过任何模仿符合要求的手段(包括但不限于使用任何脚本、机器人或其他自动化手段)获得积分。
在注册和使用账户及相关服务时,您应遵守我们告知的所有可适用的使用政策,遵循所有相关法律的规定,并始终符合公序良俗及良好道德规范。您不得为任何非法、欺诈、不当或滥用的目的或以任何可能妨碍其他用户或损害联想或其他用户的任何财产,以及侵犯或妨害第三方权利的方式使用账户。
您注册账号时应遵守以下规则:
您在使用联想网站及相关服务过程中,应遵循以下规则:
如联想基于合理判断认为您违反了本协议的任何规定,可拒绝您的注册或删除您已注册的账号,立即暂停或终止您对账户的访问。
7.0变更和终止
联想可随时修改本协议的任何条款。您应经常访问本页面以了解最新的条款。如您不同意联想对本协议的任何修改,可立即停止使用您的账号。如您在联想对本协议做出任何修改后继续使用您的账号,则视为您接受联想对本协议的修改。
联想可随时通过包括但不限于网页公告、电子邮件、短信提醒等方式做出任何声明、通知、警示。该等声明或通知视为本协议的一部分,如您在联想发出该等声明或通知后使用本网站及相关服务,视为您完全同意该等声明或通知。
联想可能因系统更新维护、业务调整变化等原因随时变更、暂停或终止部分或全部网络服务(包括收费网络服务),联想将在条件允许的情况下,尽可能事先以适当的方式通知您,但不作为联想的义务。如您的账户或行为有任何违反本协议及相关使用规则的情形,联想可随时经通知或不经通知终止用户对账户及服务全部或任何部分的访问,无需说明理由,账户终止将立即生效。
您可随时注销账户。如您的账户连续180个自然日停止活动,我们将视为您已终止账户,联想有权在经通知您后注销您的账号。账户无论因任何原因注销后,您将不再享有联想会员的相关权益。未使用的积分或其他会员权益在账户终止后失效。联想将不就账户注销或禁止访问对会员或任何第三方承担任何责任。
8.0用户数据
您在注册及使用账户及相关服务时上传、存储、传输或接受的数据,其中可能包含您的个人数据(“用户数据”)。这些用户数据所有权利均由您保留,除为向您提供本协议项下相关服务的目的而使用外,未经您的事先同意和允许,联想不会自己或允许他人使用您的用户数据。
您通过账户及服务上传、存储、传送或接收的用户数据,视为您授予联想及其服务提供商一个全球范围的许可,使联想可以作为服务的组成部分并仅为提供和改进服务的目的,复制并以加密方式存储您的数据。您应确保您拥有所有必要的权利和权力授予上述许可。
为您的用户数据提供存储不是联想的义务,我们仅为用户方便的目的提供此项服务,为此,您知道并同意,联想将不对数据无论因任何原因被删除或存储失败承担责任。本协议终止后,您的用户数据将被删除且无法恢复。您应自行负责及时和妥善地对您的用户数据进行备份。您知道并同意,我们可能会对您上传或存储的用户数据的数量和期限设置限制。
您在此陈述和保证您的用户数据:(a)均为非保密信息;(b)是合法和安全的,对您的用户数据的浏览、下载或其他使用不会导致任何损失和损害,包括但不限于侵权异议、感染病毒、遭到黑客攻击、系统瘫痪等;并且(c)已经获得相关权利人的所有必要许可。
9.0知识产权
联想通过账户及相关服务提供的所有内容和材料,包括但可能不限于文本、图片、图形、图表、软件、设计元素、音视频资料等,均受相关著作权、商标和其他知识产权法律的保护,这些内容和材料由联想和/或其许可方拥有并保留所有权利和权益。
您不得为任何未明确允许的目的获取或使用相关内容和材料。除非联想事先明确书面许可,否则您不得出售、许可、出租、修改、分发、复制、模仿、传输、展示、实施、发布、改编、编辑或以任何其他未经许可方式使用联想网站的内容和材料,或制作这些内容和材料的派生作品。
10.0无保证声明
除非联想另有明确,否则账户及服务均以“按现状”且“可用”为基础提供,无任何保证。在法律允许的最大限度内,我们明确否认任何包括但不限于有关适销性、适用于某个特定目的、权属以及不侵权在内的明示、默示及法定的保证以及任何有关安全、不中断、准确性、可靠性、及时性及服务性能的保证。如相关法律不允许排除或限制某些默示保证,则相关排除和限制将不适用于您。
11.0责任限制
在任何情况下,无论您以何种依据(包括根本违约、过失、虚假陈述或其他合约或侵权方面的索赔)而有权要求联想赔偿损失,联想的责任仅限于实际直接损害或损失,且赔偿额最高为联想基于服务向您实际收取的费用总额。在任何情况下,联想均不对下列任何一项负责:(a)第三方就其损失或损害赔偿向您提起的索赔要求;(b)您的记录或数据的丢失或损毁;和(c)任何间接性的,偶然性的或附带性的损害或利润损失。即使联想已经事先获知有发生下列事项的可能性。此限制也适用于任何联想分包商和供应商。这是联想及其服务商和供应商共同承担的最高赔偿限额。如可适用法律不允许以合同方式对某些责任进行排除或限制,则在法律禁止的最大范围内,相关责任限制或排除不适用于您。
12.0抗辩和补偿
如用户对账户及服务的使用导致了针对联想、联想关联公司及业务合作方及其各自人员的索赔、要求、调查或处罚,您同意为联想、联想关联机构及业务合作方及其各自人员提供补偿和抗辩并承担由此导致的所有损害赔偿、成本和费用(包括合理的律师费),使联想、联想关联机构及业务合作方及其各自人员不因此受到任何损失和损害。本条款在本协议终止后仍然有效。
13.0一般条款
联想延误或未能行使或强制执行本协议的任何权利或条款,不构成对该权利或条款的放弃。如本协议的任何规定被判定为无效或不可强制执行,不影响本协议其他部分的效力,本协议其他部分仍继续有效。 本协议的签署及联想根据本协议向您提供的通知、披露等均可以电子方式进行。本协议项下联想通过网页公告、电子邮件、手机短信或常规的信件传送等方式向您发出的通知自联想发送之日视为已送达。您对于联想的通知应当通过联想对外正式公布的通信地址、传真号码、电子邮件地址等联系信息向联想进行书面送达。 本协议按照中华人民共和国大陆地区(不包括香港、澳门和台湾地区)法律订立和解释。因本协议执行、解释及与此有关的一切争议均应提交北京仲裁委员会按其当时有效的仲裁规则裁决。此约定并不禁止联想为阻止或防止对本协议项下义务的违反向任何有管辖权的法院申请禁制令或其他强制措施,联想申请禁止令或其他强制措施不需要提供担保。 关联公司是指被一方控制、或控制该方、或与该方受共同控制的机构。这里“机构”指任何公司、企业或其他法律实体。在本协议中,“控制”是指直接或间接地拥有影响所提及机构管理的能力,无论是通过所有权、有投票权的股份、合同或其他方式。
联想企业智能体使用附加条款
初始发布:2024-09-12 最新更新:2024-09-12
本联想企业智能体使用附加条款(“本条款”)发布后将成为本网站《联想账号用户注册协议》(统称为“网站协议”)的组成部分,并与网站协议的条款和条件结合,适用于您对我们网站人工智能功能的使用。本条款未定义的术语与网站协议使用的术语含义相同。
1.0目的和用途。联想可能基于人工智能功能为您提供反馈,此功能仅限用于为您提供联想产品和服务信息及其技术支持信息。联想无意通过本网站为公众提供任何一般性互联网内容服务,您应仅限于为了解联想、联想产品和服务信息,寻求联想产品和服务支持的目的使用本网站的人工智能功能,我们可能会拒绝、忽略或屏蔽任何非为此目的的使用。
2.0您的内容。当您使用本网站人工智能功能时,可能会要求您输入您的内容,例如,文档、文本、图像或音视频文件等(包括任何输出参数,例如纵横比、样式等)(统称为“输入”)。本网站将使用您的输入来生成输出,例如,图像、文本、图形、音视频文件等(统称为“输出”)。除本条款另有规定者外,这些输入和输出均是您的内容,除本条款外,协议有关内容的规定均适用于这些输入和输出。
3.0输入。您应对您的输入负责。您声明和保证在使用本网站人工智能功能时应按照相关法律法规和本协议中的要求承担信息安全和其他义务。您承诺不采取任何以下行为:
(1) 通过输入或其他方式,诱导生成违反相关法律法规、公共秩序、社会公德或侵犯他人合法权益的输出,包括但不限于:(a)反对宪法所确定的基本原则;(b)危害国家安全,泄露国家秘密,颠覆国家政权,推翻社会主义制度,破坏国家统一;(c)损害国家荣誉和利益;(d)歪曲、丑化、亵渎、否定英雄烈士事迹和精神,以侮辱、诽谤或者其他方式侵害英雄烈士的姓名、肖像、名誉、荣誉,否定英烈事迹,美化粉饰侵略战争行为;(e)宣扬恐怖主义、极端主义或者煽动实施恐怖活动、极端主义活动的;(f)煽动民族仇恨、民族歧视,破坏民族团结;(g)破坏国家宗教政策,宣扬邪教和封建迷信;(h)散布谣言、虚假有害信息,扰乱经济秩序和社会秩序,破坏社会稳定;(i)宣扬淫秽、色情、赌博、暴力、凶杀、恐怖主义、极端主义或者教唆犯罪;(j)煽动非法集会、结社、游行、示威、聚众扰乱社会秩序;(k)侮辱或者诽谤他人,泄露他人隐私,侵害他人名誉权、肖像权、隐私权、知识产权和其他合法权益;(l)破坏国际关系以及国际和平稳定;(m) 含有法律、行政法规禁止的其他内容的信息。
(2) 通过输入或其他方式,诱导生成不友善对话的输出,包括但不限于:(a)人身攻击及辱骂他人;(b)针对以下群体发表诅咒、歧视、漠视生命尊严等性质的言论,群体包括:不同特定国籍、地域、性别、性别认同、性倾向、种族、民族、健康状况、职业、年龄、信仰、残障群体等;(c)对他人进行诅咒、恐吓或威胁;(d)对他人创作的内容直接进行贬低性的评论;(e)对他人使用粗俗用语,并产生了冒犯;(f)针对以下群体发表偏见性质的言论,群体包括:特定国籍、地域、性别、性别认同、性倾向、种族、民族、健康状况、职业、年龄、信仰、残障群体等。
(3) 干扰联想服务的正常运行、损害联想合法权益。
(4) 其他违法或侵权行为,例如实施垄断或不正当竞争行为等。
4.0输出。您自行对输出的创建和使用负责,并确保输出符合我们的条款。您使用人工智能功能获得有关联想及联想产品和服务及支持信息,均基于您的输入创建和反馈。您自行对输出的创建和使用负责,并确保输出符合我们的条款。您使用人工智能功能获得有关联想及联想产品和服务及支持信息,均基于您的输入创建和反馈。
5.0使用规范。您不得删除或更改可能与输出内容一起提供的任何水印或标识(如有),或以其他方式试图在输出的来源方面误导他人,如您对外发布或传播输出的内容,您应当:(1)自行核查输出内容的真实性、准确性和完整性,避免传播虚假或误导性信息;(2)以显著方式标明该内容系由人工智能生成,以向公众提示内容来源;(3)避免发布和传播任何违反法律或本条款规定的内容。
6.0审核。联想可能会使用可用技术、供应商或流程来筛选和阻止任何不符合本条款规定的内容,包括但不限于,对输入和输出内容进行审核、建立风险过滤机制、建立违法内容特征库等,以及对违法和不当内容采取记录、屏蔽或删除等措施。我们可根据自己的判断随时不经另行通知限制、禁用、暂停或终止您对生成式人工智能功能的使用,但并不因此表明我们对您的内容承担任何义务和责任。请勿输入您无意让联想审核的内容。您不得采用任何方式对抗或试图绕过联想的过滤或其他审核机制,此类规避审核的行为包括但不限于:
(1) 输入难以辨识含义影响阅读体验的字符、数字及无意义乱码;
(2) 使用变体、谐音等方式输入违规信息;以及
(3) 使用复杂语义、长文本等方式以输入违规信息。
7.0知识产权及其他权利归属。我们基于您的输入反馈的有关联想、联想产品和服务及相关支持的信息(包括文字、图片及音视频等),其知识产权及其他权利和相关权益均归联想或联想的许可方拥有,除按本网站允许的目的使用外,我们并未授予您任何其他明示或默示的许可和权利。除此之外,您的内容中包含的任何已有知识产权及其他权利和相关权益(包括知识产权、肖像权等)始终归您或您的许可方所有,您对您的内容是否拥有相关权利和权益,由您自行判断及处理,我们对此不承担任何责任。
8.0内容使用的同意和许可。您同意,为改进本网站及相关技术,我们可以将您的输入、输出及其他生成信息做去标识化处理后再用于模型及算法训练,公开给其他用户并允许这些用户使用输入或输出来创建自己的内容。我们尊重并保护您的个人隐私。如我们为本条款的目的使用您的输入和输出,我们会对输入和输出中可能含有的个人信息进行脱敏处理,以保护您的个人信息。就您提交的输入以及相应的输出,您同意授予我们本条款规定的同意和许可,本同意和许可在本协议终止或到期后仍然有效。您应谨慎选择输入信息,特别是如果您的输入可能包含他人的个人信息,请务必取得相关方的授权或同意。更多关于用户个人信息保护的内容,请阅读联想隐私权政策声明,详细了解我们如何收集、使用、保护您的个人信息。
9.0不得进行Al或机器学习训练。您不得自行或允许第三方使用从本网站人工智能功能(包括任何输出)接收或派生的任何内容、数据、输出或其他信息,直接或间接创建、训练、测试或以其他方式改进任何机器学习算法或人工智能系统,包括任何架构、模型或权重。


















